

Media: Opens in a pop-up player in the same browser tab.Other files open at the system level or in your preferred third-party application.Workspace files such as Docs, Sheets, or Slides open in a new browser tab.Folders: Open a list of the files contained in the folder.To open the selected object, press Enter.If the view is grid view, use the Up and down and left and right arrow keys.If the view is a list view, use the Up and down arrow keys.To locate the desired file, use the Arrow keys.Shift + F10 or application key on Windows.Ĭomplete tasks in Google Drive with a screen reader Open a file.To open actions menu with operating system shortcuts, press:.To create an object quickly with the creation shortcuts of the form, press:.For example, g and then l to go to the list of current files or folders. Navigate to an area with the shortcut g followed by another letter.Open a menu by the letter that's associated with the menu:.
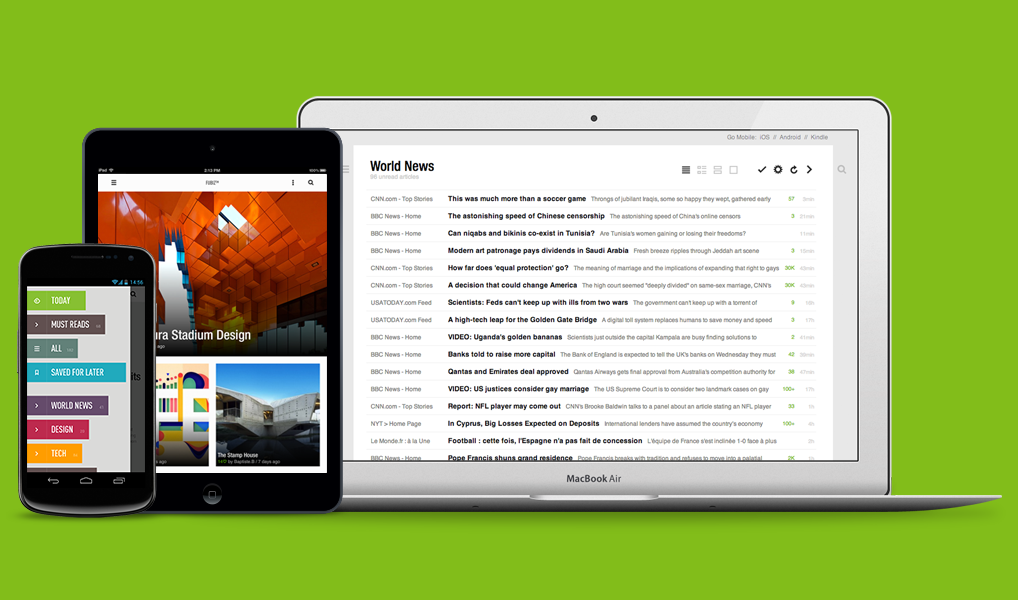
Here are a few of the available shortcuts: There are many shortcuts to help you navigate your Google Drive and perform tasks.
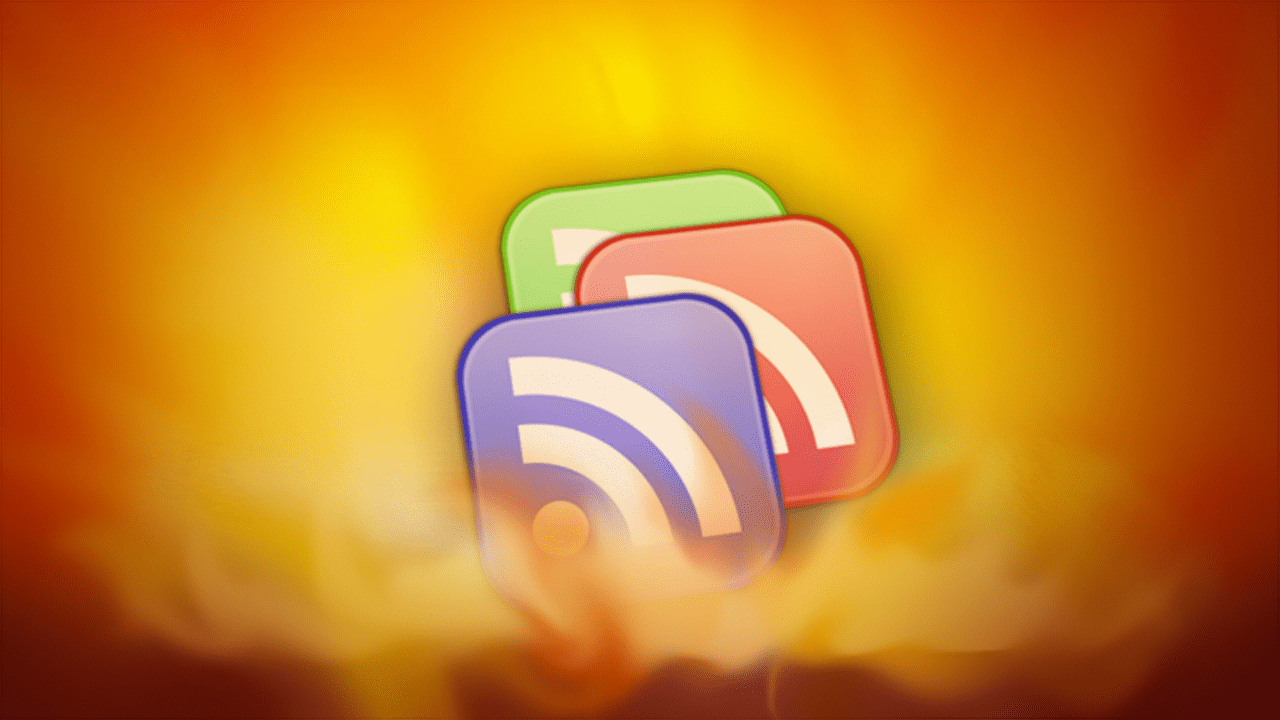
Toolbar with buttons: This area is to change the view and other settings.When in the My Drive view, there’s a section for suggested files. Important: The objects can be presented as a grid or list.The content of the list is controlled by the left nav area. File and folder list: This is the main area and contains a list of folders and files.Storage: A view list of files and file size.Trash: A view list of files and folders you deleted.Starred: A view list of files and folders you starred.Recent: A view list of files recently accessed.Shared with me: A view list of files and folders shared with you.Computers: Access local files and folders if you sync folders on your computer.Shared drives: Files and folders owned by an organization and stored in a team drive.My Drive: Your drive that contains files objects (files, folders and shortcuts) that you created or added from others.Priority: All prioritized or recently updated objects.Left navigation: This area changes the main view to:.Top of screen: This area has controls for:.Description of the Google Drive interface Press the Left and right arrow keys until VoiceOver says “QuickNav Off.” VoiceOver: Make sure the QuickNav is off.To turn off sticky mode, press the Search key twice. ChromeVox: Make sure sticky mode is off.NVDA: To switch to focus mode, press Insert + Space.JAWS: To turn off the virtual cursor, press Insert + z until virtual cursor is off.
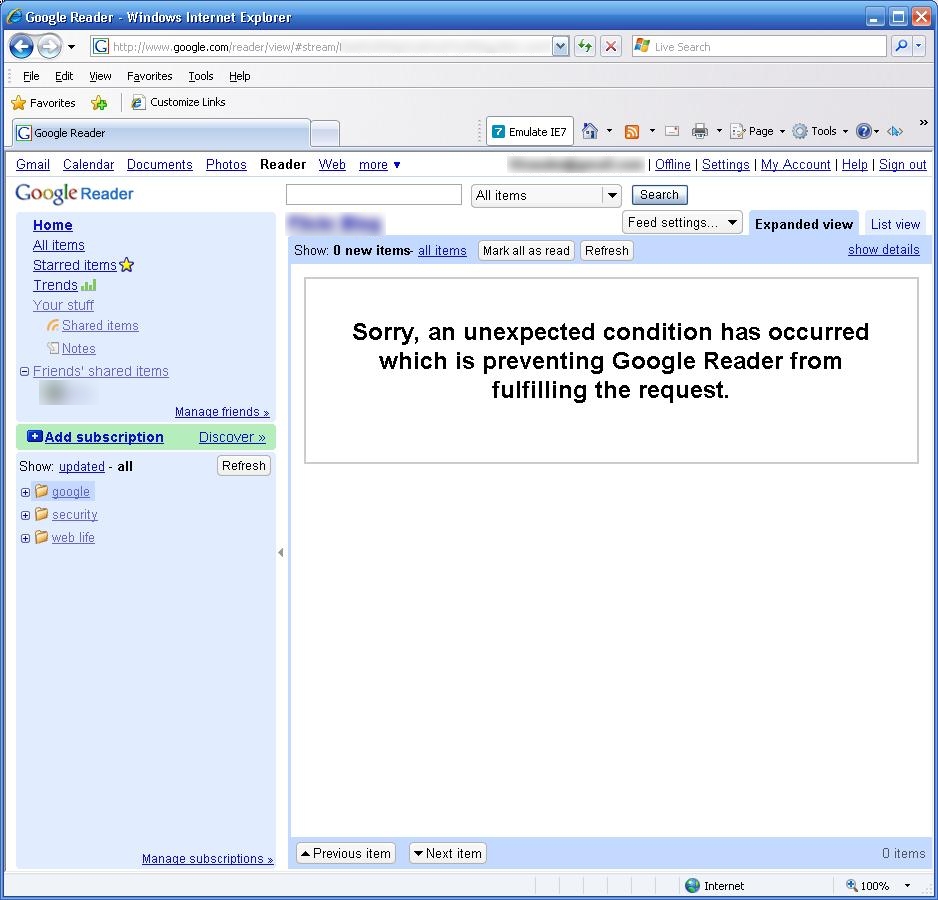
To set up your screen reader, follow the steps below: Set up your screen reader for use with Google Drive


 0 kommentar(er)
0 kommentar(er)
